LabEditor Homepage
図を入れてみよう
LabEditorでは簡単に既存の図を原稿に入れることができます。
TeXでは基本的にBMPファイルやEPSファイルの図を挿入します。
それ以外のJPEG等のファイルも挿入できなくはありませんが、そのためには必要なソフトを別途インストールしたり、DVIOUT等の設定が必要になります。また、作成した原稿は、他のTeX環境との互換性の問題も生じます。
そのため、挿入したい画像がJPEG等の場合は、予めBMPやEPSファイルに変換しておいてからTeXに挿入することをお勧めします。
1.LabEditorを起動し、次のような原稿を作ったとします。
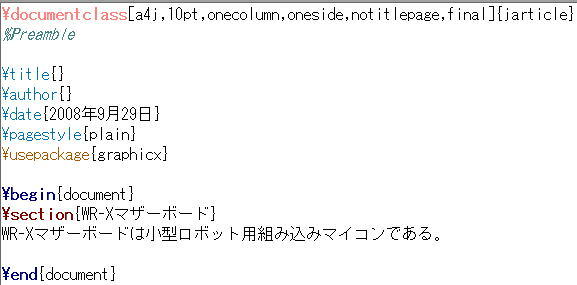
ここで、WR-Xマザーボードの図を実際に挿入してみましょう。
2.まずTeX原稿を保存し、保存したTeX原稿と同じディレクトリに挿入したい図のファイル(ここではwrx.bmp)をコピー&ペーストします。
3.[TeX挿入]→[図挿入]メニューを選びます。
すると、下のウィンドウが表示されるので、wrx.bmpを選択し[開く]をクリックします。
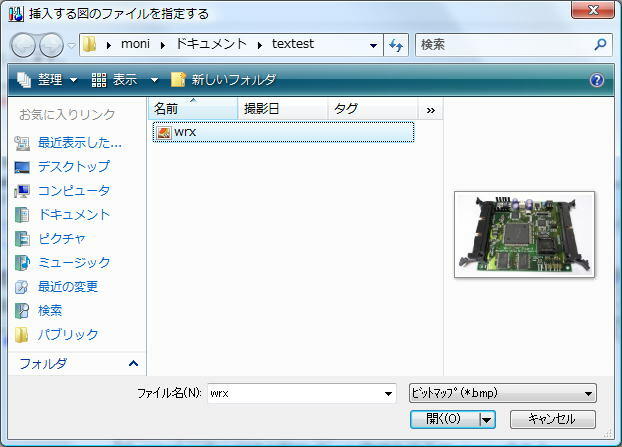
4.図挿入ウィンドウが表示されますので、ここで挿入する図の設定を行います。
ここでは、図のサイズを幅80mm,高さ60mmに設定しています。
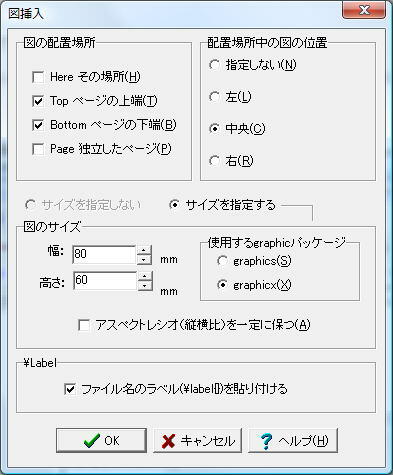
5.[OK]をクリックすると、以下のように図を挿入する命令が自動的に挿入されます。
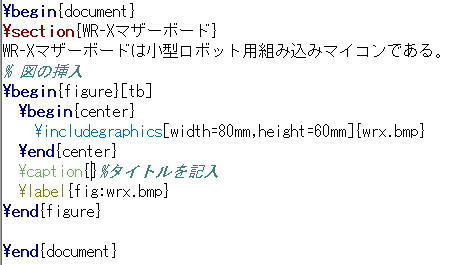
%タイトルを記入と書かれているところでは、{}内にこの図のタイトルを記入します。
6.以下のように図のタイトルを記入します。
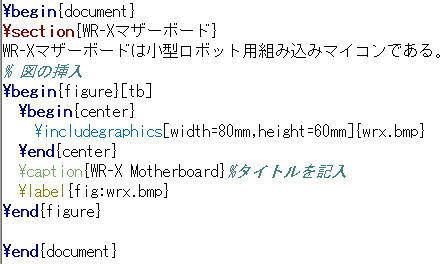
7.ここで一度TeX処理をして表示してみましょう。
以下のような結果が得られます。

8.原稿には \label{fig:wrx.bmp}というラベル命令が自動的に挿入されているのが分かります。これは図を簡単に参照できるようにするためのものです。
では、実際にこの図を原稿で参照してみましょう。
ここでは「WR-Xマザーボードの外観を図1に示す。」のように参照してみます。
まず原稿に「WR-Xマザーボードの外観を」まで記入し、[TeX挿入]→[ラベル参照]メニューを選びます。
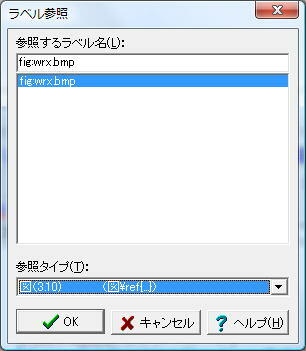
するとラベル参照ウィンドウが表示されるので、参照したラベル名(ここではfig:wrx.bmp)を選び、また、参照タイプから図(3.10)を選んで[OK]をクリックします。
これにより、図\ref{fig:wrx.bmp} という命令が挿入されます。この\ref{fig:wrx.bmp}はTeX処理により1に変換されます。
最終的に原稿は以下のようになります。
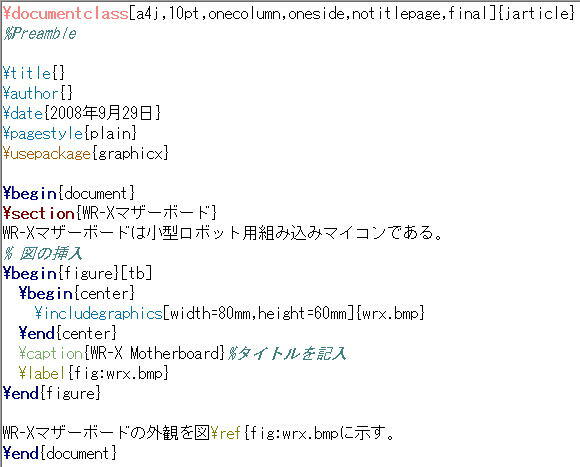
9.これをTeXで処理すると、以下のようになります。

10.以上で図の挿入及びその参照方法は終わりです。
その他、図の挿入については以下の項目も参考にしてください。