LabEditor Homepage
TeX文書を作ってみよう
準備ができたら、早速LabEditorで簡単なTeXの原稿を作ってみましょう!
1.LabEditorを起動し、[TeX書式]メニューの[文書クラス]メニューを選びます。
2.以下のウィンドウが表示されます。ここではそのまま[OK]をクリックします。
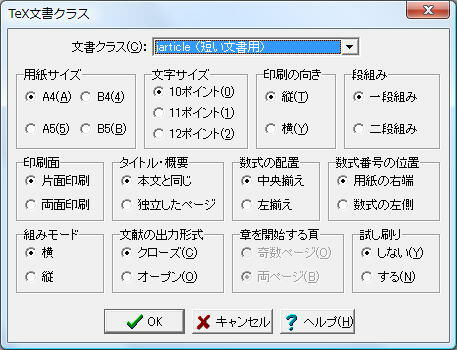
3.以下の文字列が原稿に入ります。
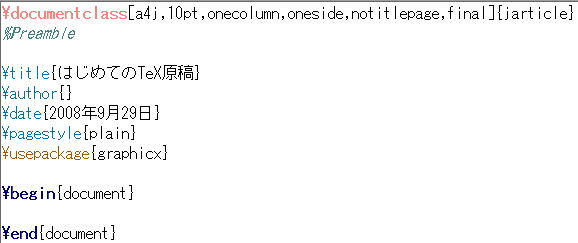
これはTeX原稿の最低限の雛形です。
LabEditorで原稿を作るときには、必ず最初に[TeX文書クラス]メニューにより、この雛形を入れます。
最初の\documentclassは、この文書の紙の大きさや文字の大きさなど、基本的なことを設定するTeXの命令です。
\documentclassと\begin{document}の間の部分をプリアンブル部と呼び、ここに文書全体に共通の設定(タイトル、日付、著者名や使うパッケージなど)を記述します。
%Preambleと書いてありますが、TeXでは%以降の文字列は説明文を解釈され、TeX処理では無視されます。ここはプリアンブル部ですよ、という意味で書いてあるだけで、消してしまっても、別の文字列に置き換えても原稿には影響ありません。
\title{}、\author{} 及び \date{2008年9月29日} はそれぞれこの文書のタイトル、著者及び日付です。\dateには自動的に本日の日付が入ります。
\pagestyle{plain}はページ番号をどこに表示するかを指定するTeX命令であり、ここでは一般的なページ下部中央に表示する設定になっています。この設定は[TeXプリアンブル]→[ページ番号スタイル指定]メニューで変更できます。
\usepackage{graphicx}というのはプリアンブル部に記述するTeX命令であり、原稿で図を表示するときに必要になるものです。
TeX文書の本体は\begin{document}と\end{document}の間に記述します。
4.では早速、この文書のタイトルを指定してみましょう。[TeXプリアンブル]→[タイトル指定]メニューを選びます。
5.以下のタイトル指定ウィンドウが表示されるので、"はじめての原稿"と入力し、[OK]をクリックします。

6.すると、プリアンブル部の\title命令が、\title{はじめてのTeX原稿}に変更され、タイトルが指定されました。
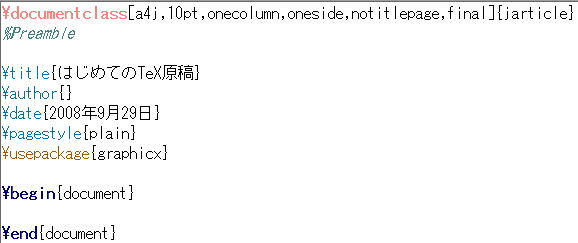
7.次に、著者を指定します。[TeXプリアンブル]→[著者指定]メニューを選びます。
8.以下の著者指定ウィンドウが表示されるので、著者の名前を入力し[OK]をクリックします。
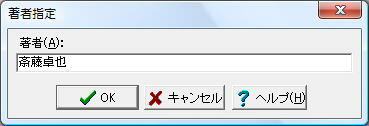
9.プリアンブル部の\author命令が、\author{斎藤卓也}に変更され、著者が指定されました。
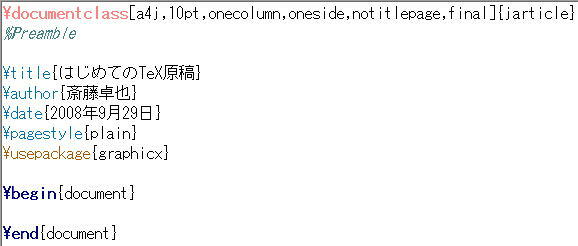
10.それでは日付を指定します。[TeXプリアンブル]→[日付指定]メニューを選びます。
11.以下の日付指定ウィンドウが表示されるので、日付を指定して[OK]をクリックします。ここでは2008年10月1日を選んでいます。

12.プリアンブル部の\date命令の日付が2008年10月1日に変更されました。
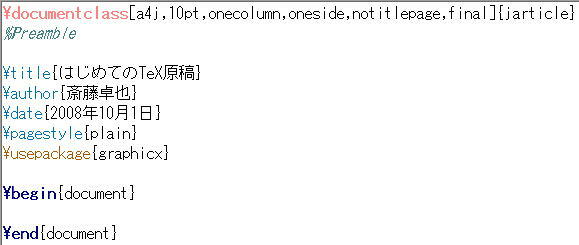
以上でこの原稿のタイトル、著者、日付の指定は終了です。
このように、プリアンブル部で使う命令は[TeXプリアンブル]メニューにまとめてあります。
13.このままではTeXではタイトルや著者は表示されません。タイトルや日付を表示するには、それを表示するTeXの命令\maketitleを書く必要があります。そこで、\begin{document}と\end{document}の間にカーソルを移動し、[TeX挿入]→[タイトル出力]メニューを選びます。
14.すると、\maketitle命令が挿入されます。
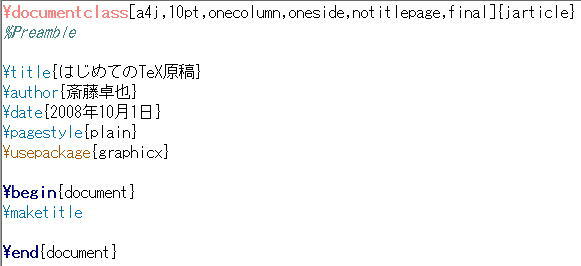
この例では、文書の一番最初にタイトル・著者・日付が表示されることになります。
\maketitle命令は文書のどこに配置しても構いません。
15.では最後に、原稿の本文を書いてみましょう。
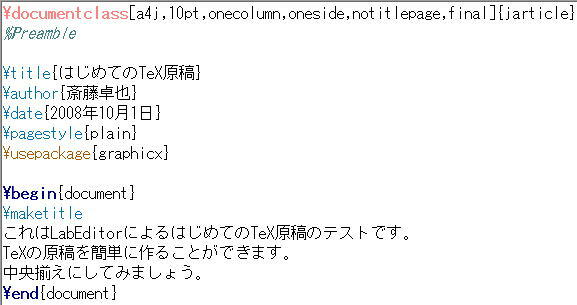
16.それではこれをTeXで処理して表示してみましょう。[ファイル]→[名前を付けて保存]を選び、この文書を好きなところに保存します。
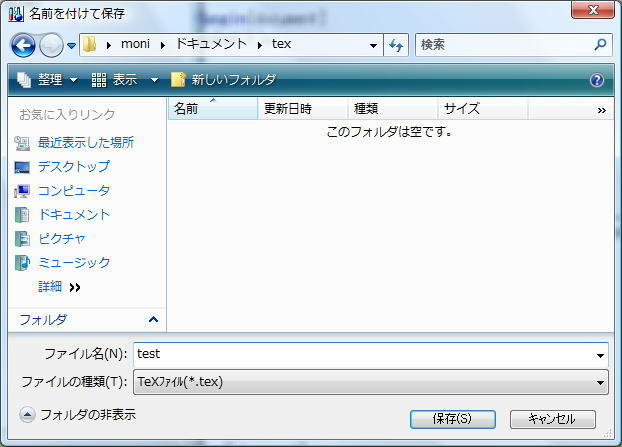
17.ではTeX処理をし、その結果を表示してみます。[TeX処理]→[TeX処理&DVIファイルを表示]メニューを選びます。
TeX処理を行うウィンドウが表示され、成功するとDVIOUTが起動して、原稿が以下のように表示されます。
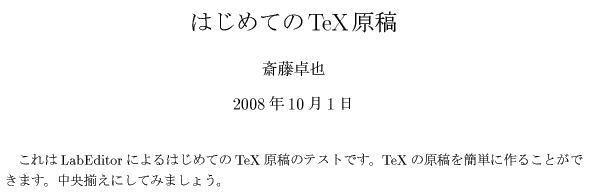
タイトル・著者・日付が表示され、さらにその下に書いた原稿が表示されているのがわかります。
元の原稿では1行目と2行目に改行されていますが、TeX処理の結果では改行されていません。
このように、TeX原稿では改行は無視されます。改行したい場合には明示的に改行命令を入れる必要があります。
18.原稿の1行目と2行目、2行目と3行目を改行してみましょう。
まず、1行目の最後にカーソルを移動し、[TeX挿入]→[段落・改行・改ページ]メニューを選びます。
19.下のウィンドウが表示されるので、[改行1(普通の改行)]を選び[OK]をクリックします。

20.すると下のように\\というTeXの改行命令が入ります。
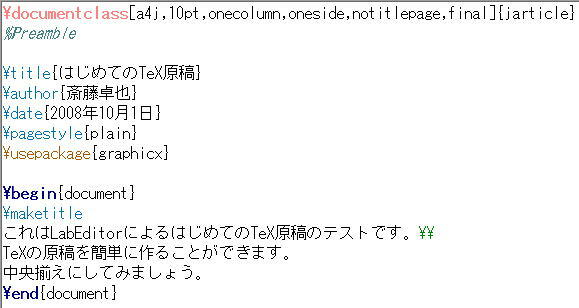
21.次に、段落を変えてみます。「中央揃えにして見ましょう」を別の段落にします。
いくつかやり方はありますが、ここでは「中央揃え〜」の行の先頭にカーソルを移動して[Enter]キーを押し、1行空白行を入れます。
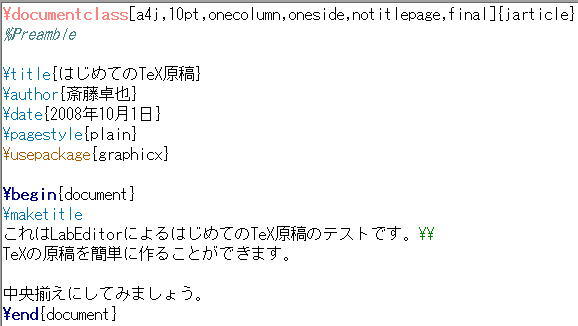
このように1行空白を入れると、前の段落とは別の段落として扱われます。
22.それでは、[TeX処理]→[TeX処理&DVIファイルを表示]メニューを選び、変更した原稿の結果を表示してみましょう。
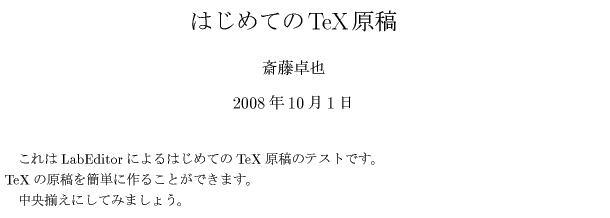
このように、\\命令で改行され、空白行により段落が分けられます。
23.では最後に、「中央揃え・・・」の行を実際に中央揃えにしてみましょう。
「中央揃え・・・」の行を選択し、[TeX書式]→[文書の配置]→[中央揃え]メニューを選びます。
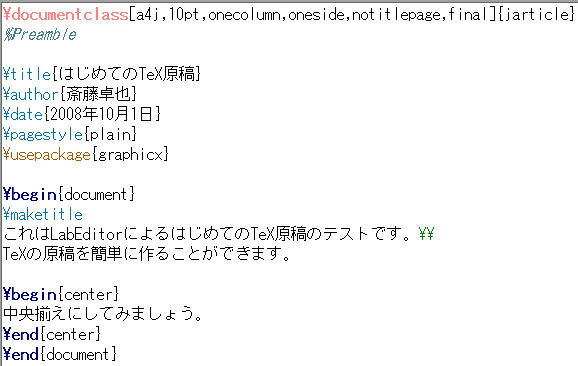
原稿はこのようになり、\begin{center}と\end{center}により囲まれた部分が中央揃えになります。
24.[TeX処理]→[TeX処理&DVIファイルを表示]メニューを選び、結果を表示してみましょう。

このように、指定された部分が中央揃えされます。
以上でLabEditorによる原稿の作成方法の基本は終了です。お疲れ様でした。
LabEditorでは、通常のワープロソフトと同じような感覚でTeX原稿を作れるように、「タイトル出力」、「改行、改ページ」のような命令や、図の挿入など、何らかの挿入を伴う操作は[TeX挿入]メニューにまとめてあります。
文書の一部を中央揃えにしたり、フォントの大きさを変更したりなど、文書の一部分に何らかの変更を加える操作は[TeX文書]メニューにまとめてあります。
そして、プリアンブル部に記述する命令に関しては[TeXプリアンブル]メニューにまとめてあります。
これらのメニューのまとめ方は、最も普及しているワープロソフトであるMS Wordのメニュー配置に準じていますので、普段Wordをお使いの方がなるべく抵抗なくTeX原稿を作れるように配慮されています。
Tips
最初に[TeX文書]→[文書クラス]メニューで\documentclassの設定等を行いますが、この設定を変更したいときには、いつでもまた[文書クラス]メニューを選んでください。
既存の\documentclassの内容を読み取り、その設定を文書クラスウィンドウに反映します。また、変更すると既存の\documentclassの内容が変更されます。
このように、通常は面倒な\documentclassの変更がいつでも自由に簡単に行えるのがLabEditorの特徴です。